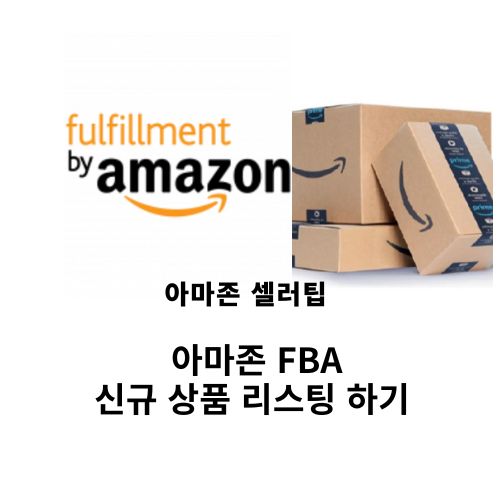
아마존 FBA 신규 상품 리스팅 하기 (Part 2)
"아마존 FBA 신규 상품 리스팅 하기 Part 1"에 이어 Part 2에서는 Offer와 Description 항목을 작성하는 법을 소개해 드리겠습니다. 그리고 신규 상품 리스팅을 완료하고 어떻게 FNSKU 바코드를 확인하는지 그 방법도 알려드릴게요.
1. Offer 항목 작성하기
Offer 항목에서는 Your Price, Quality, Item Condition 그리고 Fulfillment Channel을 작성해 주시면 됩니다.
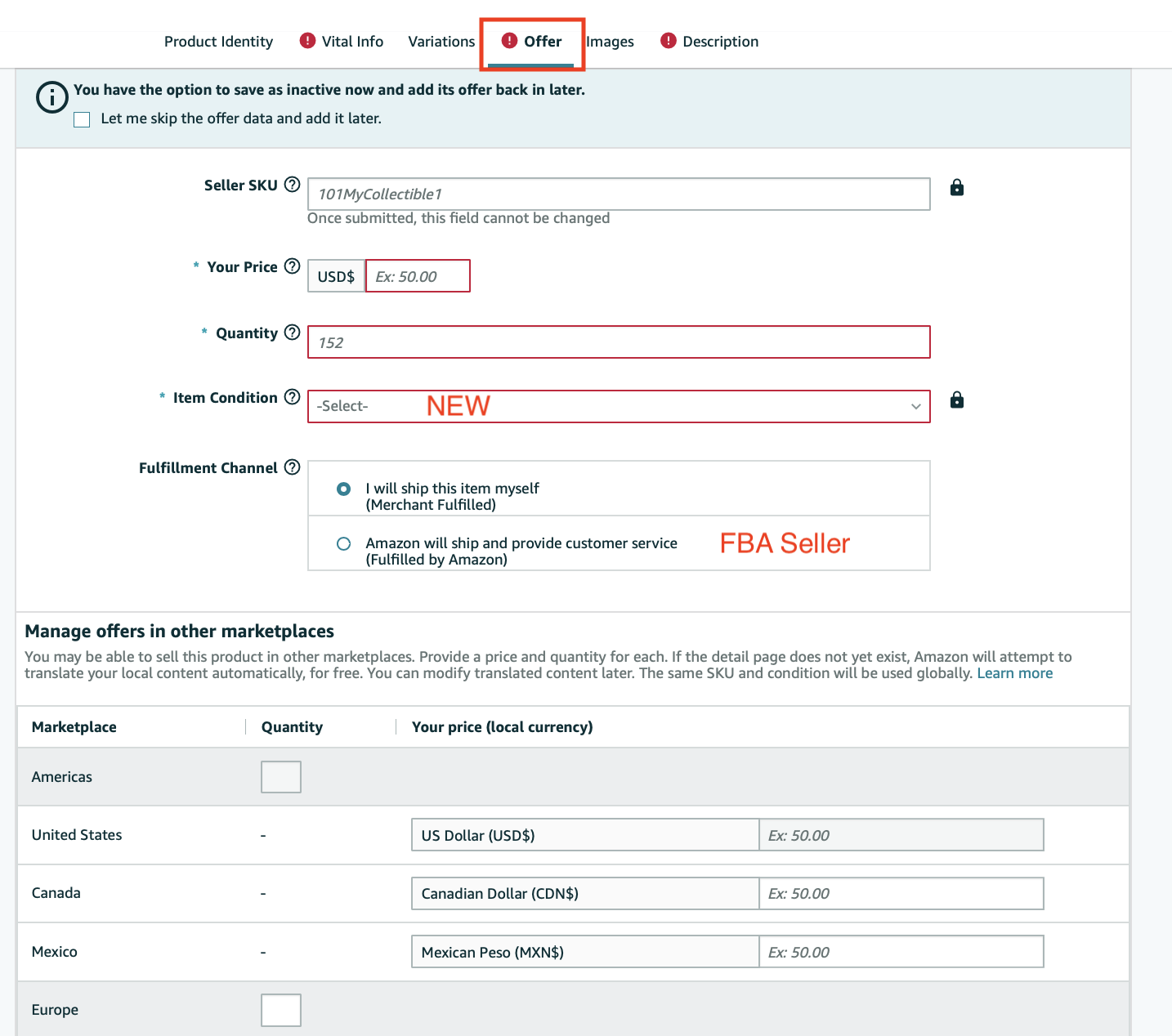
- Your Price: 추후에 수정 가능하므로 적당히 원하시는 가격을 넣어 주시면 됩니다.
- Quantity: 고객이 1회에 최대 구매 가능한 제품 개수를 의미합니다. 경쟁업체에서 판매량 체크 견제를 위해 10개 미만으로 세팅하는 것을 추천드립니다.
- Item Condition: "NEW"를 선택해 주시면 됩니다.
- Fulfillment Channel:아마존 FBA 셀러는"Amazon will ship and provide customer service (Fulfilled by Amazon)"을 선택하시면 됩니다.
2. Description 항목 작성하기
Description 항목에서는 Product Description, Key Product Features 그리고 Cpsia Warning을 작성해 주시면 됩니다.
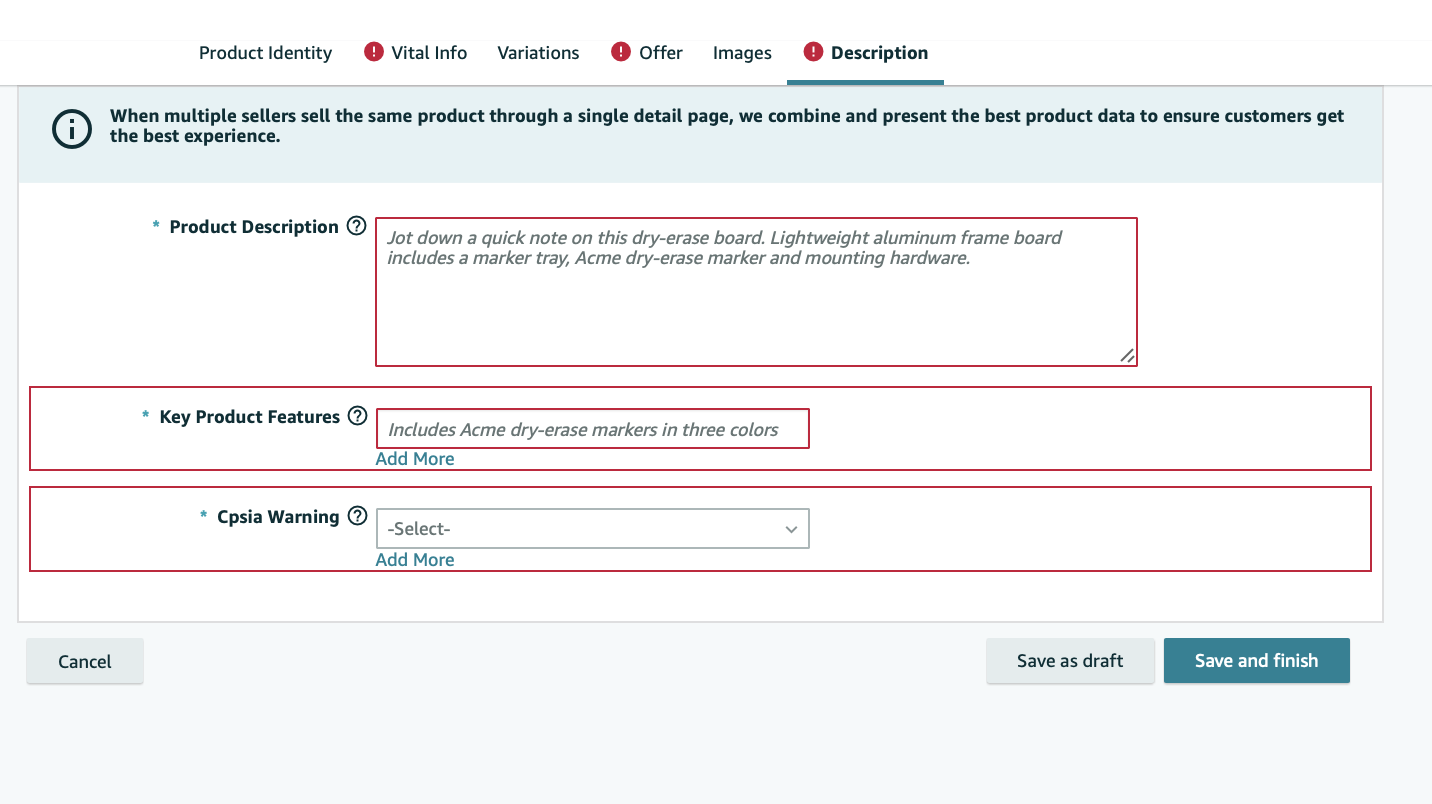
- Product Description: 제품 리스팅 하단 부분에 제품에 대한 상세 설명을 작성하는 항목입니다. 추후 수정이 가능한 부분입니다.
- Key Product Features: 제품 리스팅 오른편에 보이는 불렛 포인트 항목을 넣어 주는 항목입니다. 추후 수정이 가능한 부분입니다.
- Cpsia Warning: 제품 포장에 경고 문구가 필요한 포장이 있는지 묻는 항목입니다. 본인의 제품 포장에 해당하는 것을 선택해 주시고 만약 해당 사항이 없으시면 없다고 선택해 주시면 됩니다.
결론
Product Identity, Vital Info, Offer 그리고 Description을 모두 작성하셨으면 새로운 상품 리스팅의 준비가 완료되었습니다. "Save and finish"를 눌러 주시면 새로운 상품 리스팅이 일차적으로 완료되었습니다. 아직 완전한 리스팅이 아니라서 이후에 이미지와 영상, 그리고 불렛 포인트와 제품 상세 설명 등을 지속적으로 업로드할 수 있습니다.
Extra Tip!!
신규 상품 리스팅 후, 아마존 FNSKU 바코드 확인하는 방법
아마존 셀러 센트럴에서 Inventory -> Manage All Inventory를 한 다음 오른쪽 상단에 보이는 "Preferences" 항목을 선택해 줍니다.

그리고 아래 "FNSKU"라는 항목을 선택하고 저장해 줍니다.
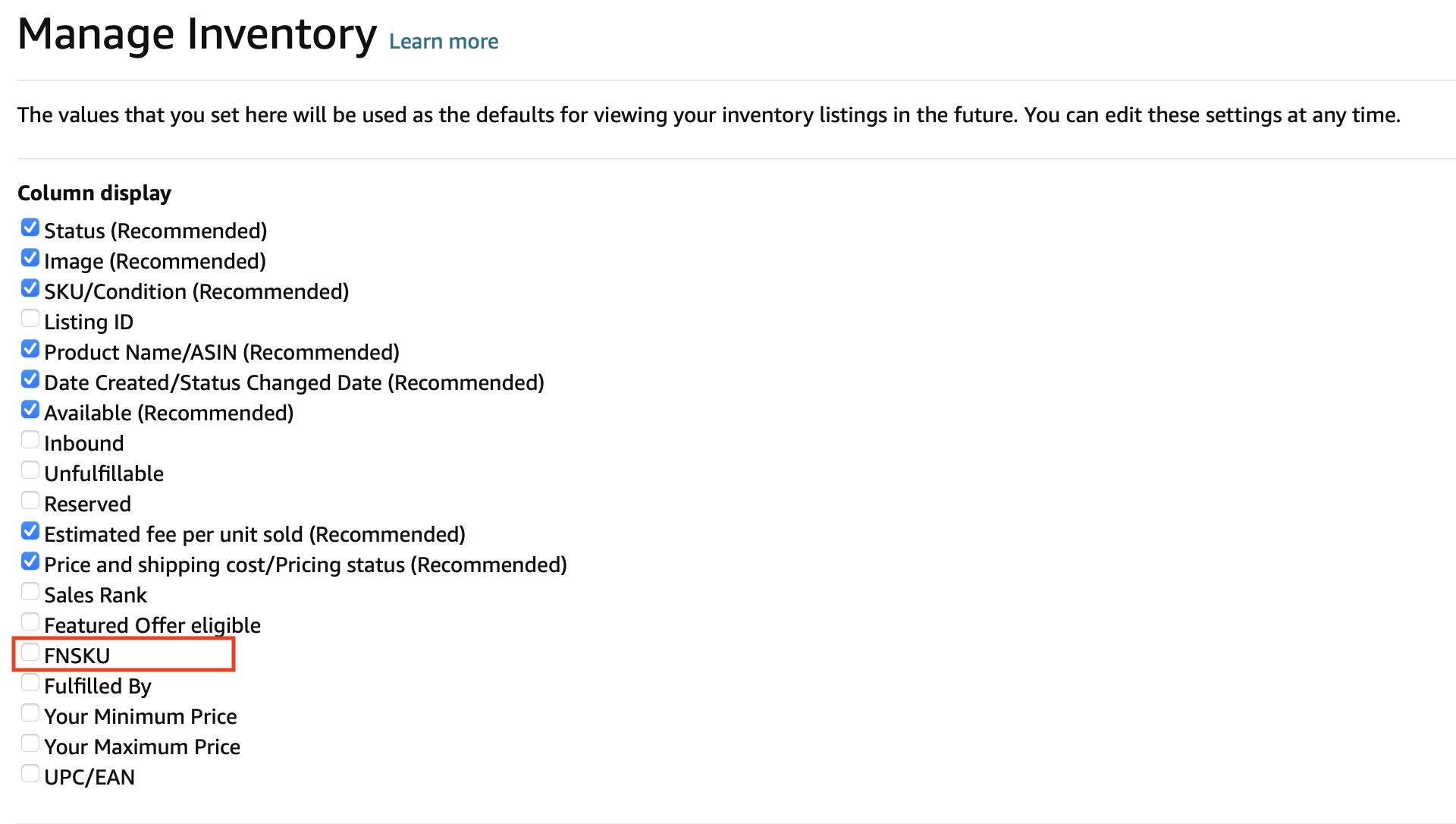
이제 모든 것이 완료되었으니 다시 아마존 셀러 센트럴에서 Inventory -> FBA Inventory 해서 들어가시면 리스팅 된 상품과 Asin, 그리고 FNSKU 바코드 넘버를 확인하실 수 있습니다.
'아마존 FBA 정보' 카테고리의 다른 글
| 아마존 FBA 신규 상품 리스팅 하기 (Part 1) (0) | 2022.11.20 |
|---|---|
| 가장 중요한 고객 리뷰 쌓기! (feat. 리뷰 리퀘스트) (0) | 2022.11.16 |
| 아마존 외 주문을 아마존에서 보낼 수 있다?? (MCF 주문 생성) (0) | 2022.11.08 |
| 아마존 고객의 반품 이유 확인하는 방법 (0) | 2022.11.05 |
| 아마존 FBA 바코드 한번에 정리 (FNSKU, UPC, 쉬핑 레이블) (0) | 2022.11.03 |




댓글